Impression 7 Manuel d'instructions
Naviguer en ligne ou télécharger Manuel d'instructions pour Tablettes Impression 7. Impression 7 Instruction Manual Manuel d'utilisatio
- Page / 37
- Table des matières
- MARQUE LIVRES
- Contents 2
- Function Keys 4
- On/Off Key 5
- Touch Screen Interface 7
- Screen Interface 8
- Widgets 8
- Status Bar 8
- Status Bar Icons 9
- Application List 10
- Settings 11
- Screen Brightness Settings 12
- Screen Timeout Settings 13
- SD card Mount / Un-Mount 14
- USB Connections 16
- Wi-Fi Settings 18
- Web Browsing 19
- Task Manager 21
- File Manager 22
- Description 23
- Music Player 24
- Video Player 27
- Email Setup 28
- Clock Settings 31
- Set time and alarm options 32
- APK Installer 33
- Specications 34
- 3.5mm stereo Jack 35
- CE, FCC, RoHS 35
- FCC Statement 36
Résumé du contenu
Application List Click the Application List icon to show the application library.9Touch an application icon to start it up.Press and hold the applicat
10Language SettingsSettings Touch: “Settings” > “Language & keyboard” > “Select language” > Choose Language
11Screen Brightness SettingsTouch: “Settings” > “Display” > “Brightness” > Adjust slider and hit “OK”
12Screen Timeout SettingsTouch: “Settings” > “Display” > “Screen Timeout” > Choose Time
13SD card Mount / Un-MountAfter inserting a Micro-SD card to the tablet, do the following to install the card.Touch: “Settings” > “SD Card & Ta
14Settings——SD card & Internal StorageHave 1.06GB for APK installation File manage can provide 1.99GB for music, video and kinds of file.
15USB ConnectionsTo connect a USB device such as a flash drive, plug it into Mini USB Slot, the USB connection icon will be displayed, however you mus
16Click on the button: “Turn on USB Storage” , then you will see the follow-ing picture:Then you can switch the USB storage on or off.
17Wi-Fi SettingsTouch: “Settings” > “Wireless & Networks” > “Wi-Fi Settings”1.Click Wi-Fi (turn on Wi-Fi). Tablet will start searching for a
18Web BrowsingBefore using the internet browser, please make sure Wi-Fi service is turned on.Click the “Browser” icon to open the browser.Click on the
1Controls ...
20Task ManagerIn the application list screen, click the “Task Manager”The Task Manager shows all the running applications and how much memory they are
21File ManagerIn the application list screen, click the “File Manager”Use the file manager to organize files
22The icons across the top are for navigating to files on the LOCAL ,SD1 and to move up and down within the folders.There is some bottoms menu on the
23Music PlayerIn the application list screen, click the “Music”icon:Press the icon “Music” you will see all the music files will be show on the screen
24Icon Description Play/Stop the music Previous song Next song Create a new play list Show the songs as file name Show the songs as artist’s nam
25 When you playing the music you will see the following picture:
26Video PlayerIn the application list screen, click the “Video Player”icon:Press the icon “Video Player” you will see all the video files will be show
27Email Setup1.Input email address and password. Click “Next”.2.Select type of email account.In the Application List screen, click the “EMAIL”icon:
283.Follow the prompts to set up your email account.Note: The values in the fields on the left are for illustration only. Set all fields to the approp
2 Contents1. Power2. Reset3. Volume +/-4. USB Host5. Mini USB6. Head Phone7. Micro SD Slot8. DC-In Jack9. Menu Key10. Home Key11. Backspace Key12. Sea
29Select “Next” to go to the next page.If you are unsure about the settings, contact your email host for details.Select how often to check for new ema
30Clock SettingsIn the Application List screen, click the “Clock”Enter “Alarm Settings” screen (see page 30)Click “Add Alarm”Set Time
31Set time and alarm options
32APK InstallerYou can manage applications in your device by this program.Press the application and you will see all the Installation files and all th
33CPUInfotmic IMAPX210,ARM11 1GHzDisplay 7 inch , TFT with resistance touchScreen Resolution 800x480Flash ROM 4GB Nand MemoryRAM512MB DDR2AntennaRea
34Touch PanelSpeakerHeadphone3.5mm stereo JackMICSD / MMCUSBInput/OutputButtons / SwitchesTypeBatteryActiveCharger OutputCertification & Regulatio
35FCC Caution:This equipment has been tested and found to comply with the limits for Class B digital device, pursuant to part 15 of the FCC Rules.Thes
36Industry Canada Requirement: This Class B apparatus complies with Canadian ICES-003. Cet appareil numérique de la classe B est conforme á la norme
3Home Key • In the option program, menu or webpage, press home key to return to the main interface. ••••••Menu Key Backspace Key •Search Key •Func
4On/Off Key Turn ON • Press and hold Power ON/OFF key to turn on the tablet pc.Press ON/OFF key to lock the screen and enter sleep mode.Turn OFF •
5Accessories Included in The Package: 1 Tablet pc 2 Power adapter 3 USB cable 4 Instruction Manual 5 Warranty Card 6 Stop card 7 Registration c
6Widgets Application Shortcuts on Home ScreenStatus Bar Touch Screen Interface
7Screen Interface Main screen interface is similar to a computer desktop.Place application shortcuts and widgets here.Touch and “swipe” to go to next
8Status Bar Icons The icons in the status bar at the top of screen give information about i7 and convince to access your device.Icon SD Card prepari
Plus de documents pour Tablettes Impression 7
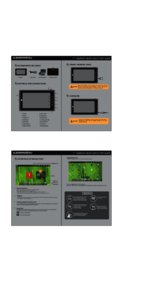


 (1 pages)
(1 pages)







Commentaires sur ces manuels